- Sharepoint List Calculated Column Date
- Sharepoint Calculated Column With Multiple Lines Of Text Citation
- Calculated Columns In Sharepoint Online
In InfoPath create a Multiple Line of Plain Text field and name it EXACTLY the same as your old Single Line of Text field and publish once more. You are now done and whatever you put in your multiple line of text field will show up in your Calculated Column. Check out this post to see an example of this process in action.
- The problem is that when we export the SharePoint list to Excel we only get the current version of each item so past versions of appended text column are lost (or stuck in the list). This got me thinking about ways to at least help the users out by making a workflow or calculated column that lets them know what multiline fields in each items.
- Feb 19, 2020 'A Multiple lines of text column can store up to 63,999 characters' so imagine your 1 sharepoint online list entry has 30k characters for the multiple lines of text column. On the image that I've attached, the column 'Description' is a 'Multiple lines of text' column so we can enter up to 63,999 characters there.
Solution: Make the new field a calculated field and enter the formula, referencing the original field in [brackets].
Obstacle: Text functions in SharePoint list columns do not work properly on multiple line text columns.

So how do you trick it?
1. Create Field1, single line text
2. Create Field2, calculated field, formula=RIGHT([Field1],LEN([Field1])-8)
(this gets rid of the html tag that will appear at the beginning as an artifact of operating on a multiple line text field)
3. Create Field3, calculated field, formula=LEFT([Field2],50) & '…'
(this will display the first 50 characters of the original field follows by the ellipse)
4. To prevent validation, do this from the site settings window
a. Delete Field1
b. Create Field1, multi-line text
5. Create a custom view and hide Field1 and Field2 and set it as the default view
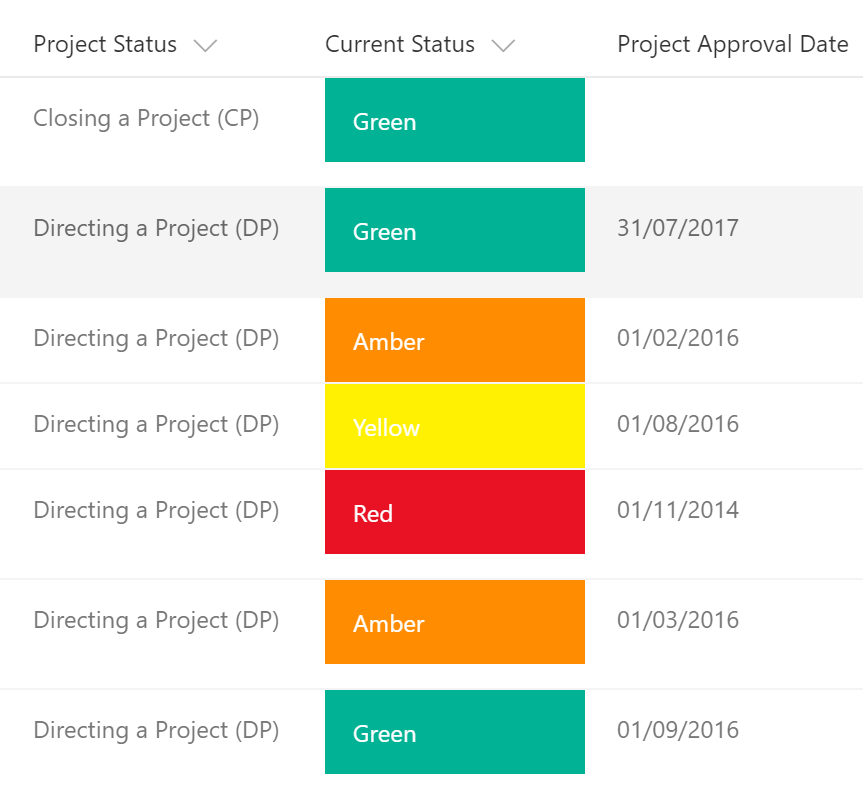
There you have it. Steps for tricking SharePoint into doing something it was designed to do, but prevented from by poor validation logic. Now how to we trick those MS Devs into removing that erroneous validation logic?
Enjoy.
Did this help you? If so, please leave a comment!
I recently set up a custom list, and needed to create a column for users to paste links to specific document library folders within their site. I quickly realised that the Hyperlink column wasn't going to work, because it has a character limit of 255. And, these document library folder URLs were going to be longer than 255 characters.
This is the error message you get when a URL is longer than 255 characters
As we all know SharePoint creates long URLs for folders and files in document libraries. And, the deeper the folder structure, the longer the address. This particular team had set up their document libraries with quite deep folder structures, resulting in the long URLs. (This one good reason to not use folders in SharePoint document libraries.)
The other issue I had was that the input of the URL needed to be as simple as possible for the users. I couldn't ask them to do anything more than go to the library, copy the address, and then paste it into the field on the custom list. Even that was a bit of a stretch for some 😉

So how do you trick it?
1. Create Field1, single line text
2. Create Field2, calculated field, formula=RIGHT([Field1],LEN([Field1])-8)
(this gets rid of the html tag that will appear at the beginning as an artifact of operating on a multiple line text field)
3. Create Field3, calculated field, formula=LEFT([Field2],50) & '…'
(this will display the first 50 characters of the original field follows by the ellipse)
4. To prevent validation, do this from the site settings window
a. Delete Field1
b. Create Field1, multi-line text
5. Create a custom view and hide Field1 and Field2 and set it as the default view
(they will still appear in the item view, but not in the edit window since they are calculated fields)
There you have it. Steps for tricking SharePoint into doing something it was designed to do, but prevented from by poor validation logic. Now how to we trick those MS Devs into removing that erroneous validation logic?
Enjoy.
Did this help you? If so, please leave a comment!
I recently set up a custom list, and needed to create a column for users to paste links to specific document library folders within their site. I quickly realised that the Hyperlink column wasn't going to work, because it has a character limit of 255. And, these document library folder URLs were going to be longer than 255 characters.
This is the error message you get when a URL is longer than 255 characters
As we all know SharePoint creates long URLs for folders and files in document libraries. And, the deeper the folder structure, the longer the address. This particular team had set up their document libraries with quite deep folder structures, resulting in the long URLs. (This one good reason to not use folders in SharePoint document libraries.)
The other issue I had was that the input of the URL needed to be as simple as possible for the users. I couldn't ask them to do anything more than go to the library, copy the address, and then paste it into the field on the custom list. Even that was a bit of a stretch for some 😉
The only type of column that will accept a URL (i.e. a string of text) with more than 255 characters is a Multiple Lines of Text column. But it wasn't feasible to expect the users to create the hyperlink themselves by adding anchor text and hyperlinking it. Nor did I want the full URL to display on the list view, as it would be too long and unattractive looking.
So, I thought I might be able to find a way to use a Multiple Lines of Text column, and then use a Calculated column to display it as a neat, short hyperlink. The only problem I needed to solve was the one of Calculated columns not allowing Multiple Lines of Text columns to be used in their formulas.
After much thinking and experimenting and googling, I came up with a solution. It's not the simplest, but it's quite fun in its wackiness.
I can't profess that this is all my own solution – it's based on bits and pieces I found on the internet – particularly a post from Nothing But SharePoint: Taming the Elusive 'Calculated Column' – Referencing Multiple Lines of Text Column.
The solution
In my custom list, I created a new column named ‘File Location' and made it a Single Line of Text type.
I then created a Calculated column named ‘Location'. I added this formula:
=CONCATENATE('View')
Train Sim's Features: Awesomely Realistic 3D graphics 50+ Realistic 3D Train Types 40+ Train Car Types 11 Realistic 3D Environments 1 Underground Subway Scene Build Custom Environments 3D Cab Interiors for all Trains Train derailments Kid-friendly Realistic Train Sounds Easy Controls Regular Content Updates Optimized for Intel x86 mobile. Train Sim World®: CSX Heavy Haul is an all-new First Person Simulator that brings to life the experience of operating powerful and heavy freight trains on one of America's most stunning and famous railroads; Sand Patch Grade. The decision to halt 'Train Simulator 2.0' was made some time ago and was based on a long, hard and difficult look at our business objectives and product offerings. We remain focused on the simulations category with successful, platform-driving franchises such as 'Microsoft Flight Simulator.' On January 19, 2007, Microsoft announced the. Train Simulator, like Microsoft's Flight Simulator series, is focused on bringing as accurate a representation of driving the powerful steel beasts as is possible. Every control, down to the smallest switch and instrument dial, is present and rendered in exceptional detail. Train Sim World is an immersive first-person simulator perfect for everyone, with complete in-cab interactivity, accurate detail on locos, real-world routes and hours of gameplay. Take to the rails with the brand-new Train Sim World 2020 Edition and find everything you need to master new skills.
Usb dvr. This tells the column to create a hyperlink, using the value of the File Location column, and wrap it around the word ‘View' (thus providing the neater, short link). Thanks to my manager for working out the exact structure of this formula.
A detailed explanation of the different bits of the formula (for non-techies like me)
I also set the Calculated column to return the data type ‘number‘ (rather than the default ‘Single line of text'). This ensures the text will display as html. City of ember study guide.
I then deleted the original ‘File Location' column.
Next, I created a new column, also named ‘File Location' (It MUST be the same name as the original column) and made it a Multiple Lines of Text type, with plain text. This will only work if the column is plain text, not rich text.
Sharepoint List Calculated Column Date
In the meantime, the ‘Location' Calculated column continued to refer to a column named ‘File Location'. I just tricked it into referring to a Multiple Lines of Text column, rather than a Single Line of Text column.
Sharepoint Calculated Column With Multiple Lines Of Text Citation
Now, when a user pastes a long URL into the ‘File Location' column, the ‘Location' Calculated column converts it to a nice hyperlink to be displayed on the list view.
Calculated Columns In Sharepoint Online
Note: It's important to get this all set up correctly the first time. If you need to go in and make any changes to the Calculated column and then save it again, it will error – resulting in you needing to start the whole set up all over again.
